Plan a route yourself
Written by
Sven Nijs 23/07/2023automatic translation
General
With our route planner, you can plan routes along nodes. As a Premium user, you can also plan routes that deviate from the node network. This article provides a detailed explanation of how to plan routes.
How to start planning a route?
When you visit our route planner (cycling route planner or hiking route planner), it’s preferable to go to an area where nodes are present on the map. You can do this by shifting/zooming the map to an area with nodes, or you can choose the Search for a place icon located at the top right of the route planner:

Then, you can choose to search by place name or street level. Searching by place name allows you to center the map based on a village, municipality, or city. Searching by street level enables you to enter a detailed address or the name of an interesting place to center the map.
Searching at street level is only available for Premium users.
How to create a route?
Below, we explain step-by-step how to create your own route. You can choose to plan a route yourself (Point-to-point) or be surprised (Surprise Me). To indicate your preference, click on this icon on the right side of the route planner:

In this article, we explain the Point-to-point option. More information about using the Surprise Me function can be found here.
Create a route using Point-to-point
After determining the starting point of your route, you have three options to start creating a route:
1 – Start at a node
The easiest way to start creating a route is by searching for the nearest node close to your desired starting point. You can recognize nodes on our maps by the round numbered icons:
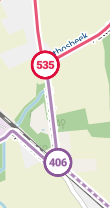
Choose a node and click on it to set it as the starting point of your route.
2 – Start on a route between 2 nodes
If you prefer to start the route on a path between 2 nodes (e.g., when you want to start from a parking lot located on the cycling/hiking network but not at a node), first select the Settings icon:
![]()
In the popup that appears, activate the Flexible planning option. Close the Settings popup. Now you can click on a route to start your route:
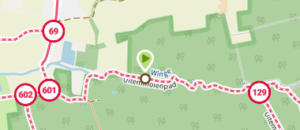
3 – Start outside the cycling/hiking network
If you are a Premium user, you can also start routes from places that are not on the cycling/hiking network. This is called the Offgrid mode.
To activate the Offgrid mode, click on this icon to the right of the route planner:
![]()
In the menu that appears, you can choose from these options:
- Node: In this mode, you can only plan routes on the cycling/hiking network of nodes.
- Offgrid (auto): In this mode, you can plan routes that deviate from the cycling/hiking network. When you select 2 points on the map in this mode, the 2 points will be automatically connected by a path suitable for cycling or hiking (according to OpenStreetMap data).
- Offgrid (manual): In this mode, you can also deviate from the cycling/hiking network, but the two selected points on the map will be connected by a straight line. This route mode can be useful when the Offgrid (auto) mode does not calculate the desired route.
When you choose the Offgrid mode, click on the map where you want to start the route:
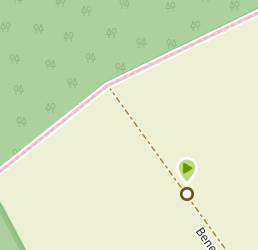
Then, plan your route by choosing the next point on the map. The route planner will calculate a route between any two selected points based on your chosen route mode: Node or Offgrid.
Plan a complete route in Node mode
Tourist organizations invest a lot of resources to connect the most beautiful cycling and hiking routes for you. If you want to be 100% sure of creating a nice route, we recommend planning in Node mode.
In Node mode, you select the next node or place on a route between two nodes. The route planner will always calculate the shortest route on the cycling/hiking network between your last two chosen points:
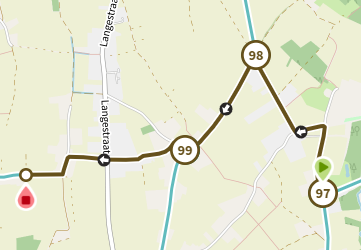
By staying on the cycling/hiking network, you can plan a route that ultimately ends back at the chosen starting point.
Combination of Node/Offgrid (for Premium users)
If at a certain point, you want to deviate from the cycling/hiking network (e.g., because you want to take a shortcut to another part of the cycling/hiking network), you can switch to Offgrid mode (choose Offgrid (auto) mode, preferably, by clicking on the Magnet icon to the right of the route planner). After switching to Offgrid mode, select a point on the map where you want to cycle/hike:

The route planner will create a route that deviates from the cycling/hiking network (shown as the black segment in the image above).
If you want to switch back to the cycling/hiking network at a later point, select the Node mode again and choose on the map where you want to reconnect to the cycling/hiking network:

Complete Offgrid route (for Premium users)
In areas where there are few or no cycling/hiking nodes, you can create a complete route along self-chosen roads. Choose the Offgrid (auto) mode (Magnet icon to the right of the route planner) and plan a route by clicking on successive points on the map where you want to cycle/hike.
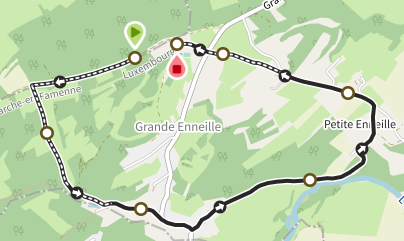
Undo last added or entire segment
If you are planning and realize that the last added segment is not what you had in mind, you can undo the last step by choosing the Undo button at the top of the route planner:

If you want to delete the entire route you were planning and start again, choose the Remove button:

Reverse the route
You can reverse the direction of your route with the click of a button. When you have planned a route, press the Reverse button at the top of the route planner to change the direction of your route:

Followed nodes
During planning, you can always request a list of the consecutive nodes in your route. To do this, click on the List button at the top of the route planner:

Then, the consecutive nodes and the distances between them will be displayed on the right side of the screen.
Is your route ready?
When your route is ready, press the Finish button at the top of the route planner to display all export options.
If you prefer us to suggest a route based on your preferences, choose Surprise Me.

 What do you want to do?
What do you want to do? Login
Login More
More EN
EN Premium
Premium
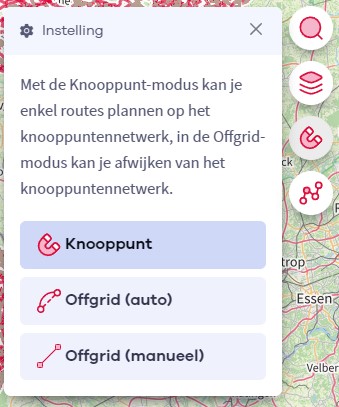
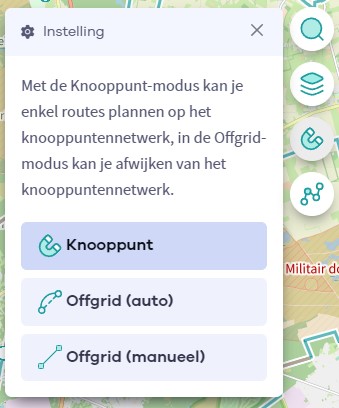

 Upgrade to Premium Plus
Upgrade to Premium Plus