Export routes
Written by
Sven Nijs 23/07/2023automatic translation
General
When you have planned a route in our route planner (either by planning a route yourself or using “Surprise Me”), or when you have found a suggested route, you can export the routes in various ways.
Exporting routes from the route planner
When you visit our route planner (bike route planner or hiking route planner), you can plan a route yourself or use “Surprise Me.” After creating your desired route, you can click on the Finish button at the top of the route planner.
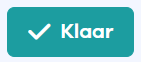
Once you click on this button and accept our terms of use, you will see all possible export options on the right. Below, we provide information about each export option.
Add to favorites
With this option, you can save your created route in your account to access it later. When selecting this option, you can give a name and (optionally) a description to your route. Then, press the Save button to add the route to your account.
You can retrieve your saved routes anytime by choosing Account -> My (bike)(hiking)routes from the website menu.
Print route
If you choose this option, you can print your route in various formats on A4 size paper. In the popup that appears when selecting this option, you can choose from the following formats:
- To follow nodes + overview map: With this option, you can print a compact A4 document for your journey. The print includes the starting point address, an overview of the nodes to follow (if applicable), and an overview map of your route.
- Route divided over multiple maps: You can choose to divide your route’s trajectory over 3, 5, 7, or 9 maps. This can be useful if you want more detailed maps for your journey when following a route that is not signposted. With this option, you’ll get multiple A4 pages that you can print.
- Node strips: This is especially useful when you have planned a bike route along nodes. You can print strips that you can cut out and stick to your bike’s frame to easily read the nodes to follow on the way.
- Node guide maps for the Node Guide: With this option, you can print maps that you can cut out and insert into your “Knooppunter” if you use one.
Once you have chosen your desired printing option, click on Print preview. Then, the print preview will open, and you can press the print button to get your route from your printer.
Share route
You can easily share a route with others. If you choose this option, you can give the route a name and (optionally) a description. Afterward, when you press the Share button, you will receive a route code and a route link.
- The route code can be shared with others. The recipient of a route code can easily open your route by importing the route code (this can be done here for bike routes and here for hiking routes), or the recipient of the route code can also use our app to import the route code.
- The route link can also be shared with others. You can easily share the link on your Facebook profile or via WhatsApp. Simply copy the link and share it through a medium of your choice with someone you want to share the route with. When someone follows the link, they will immediately see your route.
Create GPX
If you choose this option, you can create a GPX file of your planned bike tour or hike. You give the GPX file a name and indicate whether you want to include the nodes and elevations. Then, you select Create GPX, and a GPX file will be downloaded, which you can find in the Downloads folder on your PC/laptop. This allows you to export routes to an external GPS device.
Open route in app
If you want to transfer your route directly to your smartphone, choose this option. You give the route a name and an optional description, and a QR code and route code will be generated. You can scan the QR code in the app or enter the route code to import the route. If you are browsing on your smartphone’s web browser, you can also directly display the route in the app by clicking the Open in app button (only possible if the app is already installed on the smartphone).
Elevation profile
By clicking on the Elevation profile button at the bottom, you can view the elevation profile of your bike tour or hike on your screen. It’s handy to get an idea of the route’s trajectory and intensity. When you hover over a point on the elevation profile, a red icon will also appear at the same location on the map.
![]()
This is particularly useful to identify, for example, the highest point of the route on the map.

 What do you want to do?
What do you want to do? Login
Login More
More EN
EN Premium
Premium
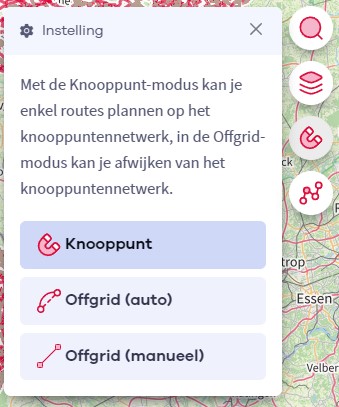
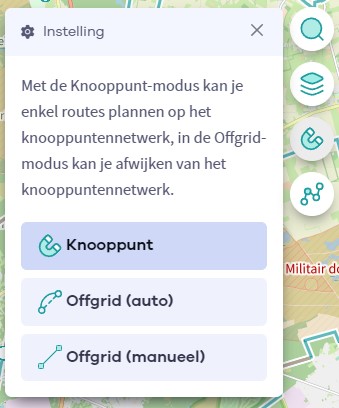

 Upgrade to Premium Plus
Upgrade to Premium Plus