Importer un itinéraire
Écrit par
Yannick Mertens 23/07/2023Général
Vous pouvez importer ou récupérer des itinéraires dans l’application de différentes manières. Cela signifie que vous pouvez ouvrir rapidement un itinéraire dans le planificateur d’itinéraires sans avoir à le planifier vous-même dans l’application. Dans cet article, nous détaillons les différentes méthodes d’importation.
Comment récupérer un itinéraire ?
Dans l’application, sélectionnez l’icône avec le QR code et l’étiquette Importer en bas de l’écran.
Vous remarquerez que cette icône prendra la couleur du thème, ce qui signifie que l’importation d’un itinéraire est active sur votre écran. Sur l’écran qui apparaît, vous pouvez ensuite choisir d’importer via :
- QR
- Code de route
- Points-nœuds
QR code
La première méthode pour récupérer un itinéraire est d’utiliser un QR code. Vous verrez que cette méthode est activée par défaut.
Étape 1 : appuyez sur le bouton Scanner le code QR.
Étape 2 : scannez le QR code depuis votre PC/ordinateur portable ou depuis un autre utilisateur.
Étape 3 : appuyez sur le bouton Récupérer l’itinéraire et l’itinéraire s’ouvrira dans l’application.
Code de route
La deuxième méthode pour importer un itinéraire est d’utiliser un code de l’itinéraire.
Étape 1 : sélectionnez le champ gris Code de route.
Étape 2 : saisissez le code de l’itinéraire dans le champ de texte gris que vous avez obtenu via notre site Web ou d’un autre utilisateur.
Étape 3 : appuyez sur le bouton Récupérer l’itinéraire et l’itinéraire s’ouvrira dans l’application.
Points-nœuds
La troisième méthode consiste simplement à entrer des points de jonction et notre système récupérera et ouvrira l’itinéraire dans l’application. Il s’agit d’une méthode unique d’importation qui vous permet de récupérer rapidement un itinéraire à partir, par exemple, d’un itinéraire imprimé ou d’une brochure qui ne contient pas de QR code ou de code de l’itinéraire.
Étape 1 : sélectionnez le champ gris Points-nœuds.
Étape 2 : saisissez le premier point de jonction et appuyez sur l’icône avec le signe plus. Répétez cette procédure jusqu’à ce que vous ayez entré au moins cinq points de jonction. De cette manière, un itinéraire unique sera toujours formé.
Étape 3 : appuyez sur le bouton Récupérer l’itinéraire et l’itinéraire s’ouvrira dans l’application.

 Que voulez-vous faire ?
Que voulez-vous faire ? Connecter
Connecter Plus
Plus FR
FR Premium
Premium
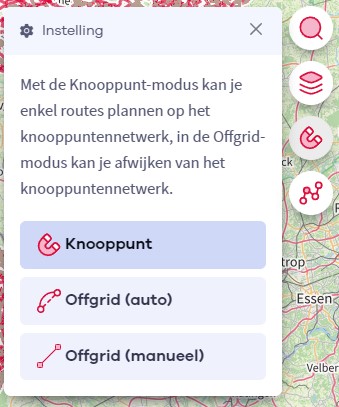
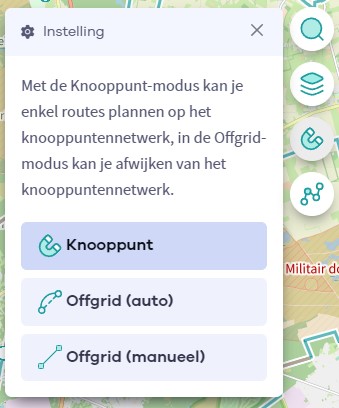

 Passer à Premium Plus
Passer à Premium Plus