Selbst eine Route planen
Geschrieben von
Sven Nijs 23/07/2023automatisch übersetzt
Allgemein
Mit unserem Routenplaner kannst du Routen entlang der Knotenpunkte planen. Als Premium-Benutzer kannst du auch Routen planen, die vom Knotenpunktnetzwerk abweichen. In diesem Artikel erklären wir ausführlich, wie du Routen planen kannst.
Wie starte ich mit der Routenplanung?
Wenn du unseren Routenplaner aufrufst (Fahrradroutenplaner oder Wanderroutenplaner), gehe vorzugsweise auf der Karte zu einem Gebiet mit Knotenpunkten. Dies kannst du tun, indem du die Karte verschiebst/zoomst, um ein Gebiet mit Knotenpunkten zu finden, oder du kannst im Routenplaner oben rechts auf der Karte auf das Suche einen Ort Symbol klicken:

Dann kannst du wählen, ob du nach Ortsnamen oder Straßenebene suchen möchtest. Wenn du nach Ortsnamen suchst, kannst du die Karte basierend auf einem Dorf, einer Gemeinde oder einer Stadt zentrieren. Wenn du auf Straßenebene suchst, kannst du eine detaillierte Adresse oder den Namen eines interessanten Ortes eingeben, um die Karte zu zentrieren.
Die Suche auf Straßenebene steht nur Premium-Benutzern zur Verfügung.
Wie erstelle ich eine Route?
Im Folgenden erklären wir Schritt für Schritt, wie du deine Route selbst erstellen kannst. Du kannst wählen, ob du selbst eine Route planen möchtest (Punkt zu Punkt) oder dich überraschen lassen möchtest (Überrasch mich). Um deine Vorliebe anzugeben, klicke auf dieses Symbol rechts oben auf dem Routenplaner:

In diesem Artikel erklären wir die Option Punkt zu Punkt. Hier findest du mehr Informationen zur Verwendung der “Überrasch mich” Funktion.
Selbst eine Route mit Punkt zu Punkt erstellen
Nachdem du den Startpunkt deiner Route festgelegt hast, hast du 3 Möglichkeiten, um mit der Erstellung einer Route zu beginnen:
1 – Starte an einem Knotenpunkt
Der einfachste Weg, um mit der Erstellung einer Route zu beginnen, besteht darin, den nächstgelegenen Knotenpunkt in der Nähe deines gewünschten Startpunkts zu suchen. Du erkennst Knotenpunkte auf unseren Karten an den nummerierten runden Symbolen:
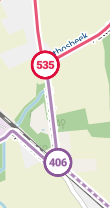
Wähle einen Knotenpunkt aus und klicke darauf, um den Startpunkt deiner Route festzulegen.
2 – Starte auf einer Strecke zwischen 2 Knotenpunkten
Falls du die Route lieber auf einer Strecke zwischen 2 Knotenpunkten beginnen möchtest (z.B. wenn du von einem Parkplatz aus starten möchtest, der zwar am Fahrrad-/Wandernetzwerk liegt, aber nicht direkt an einem Knotenpunkt), wähle zuerst das Einstellungen Symbol:
![]()
In dem Popup, das daraufhin erscheint, aktiviere die Option Flexibel planen. Schließe dann das Einstellungen-Popup. Danach kannst du auf eine Strecke klicken, um deine Route zu starten:
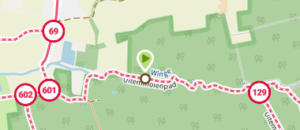
3 – Starte außerhalb des Fahrrad-/Wandernetzwerks
Als Premium-Benutzer kannst du auch Routen an Orten starten, die nicht am Fahrrad-/Wandernetzwerk liegen. Dies nennen wir den Offgrid-Modus.
Um den Offgrid-Modus zu aktivieren, klicke auf dieses Symbol rechts neben dem Routenplaner:
![]()
In dem Menü, das dann angezeigt wird, kannst du aus folgenden Optionen wählen:
- Knotenpunkt: In diesem Modus kannst du nur Routen am Fahrrad-/Wandernetzwerk von Knotenpunkten planen.
- Offgrid (automatisch): In diesem Modus kannst du Routen planen, die vom Fahrrad-/Wandernetzwerk abweichen. Wenn du in diesem Modus 2 Punkte auf der Karte auswählst, werden die 2 Punkte automatisch durch eine Strecke miteinander verbunden, die (gemäß OpenStreetMap-Daten) zum Radfahren oder Wandern geeignet ist.
- Offgrid (manuell): In diesem Modus kannst du ebenfalls vom Fahrrad-/Wandernetzwerk abweichen, aber die 2 ausgewählten Punkte auf der Karte werden durch eine gerade Linie miteinander verbunden. Diese Routenoption kann nützlich sein, wenn der Offgrid (automatisch)-Modus nicht die gewünschte Strecke berechnet.
Wenn du den Offgrid-Modus wählst, klicke anschließend auf die Stelle auf der Karte, an der du deine Route starten möchtest:
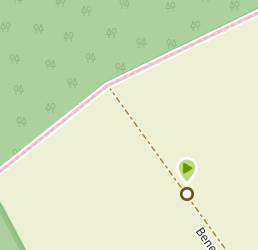
Plane dann deine Route, indem du immer den nächsten Punkt auf der Karte auswählst. Der Routenplaner berechnet zwischen 2 ausgewählten Punkten immer eine Strecke basierend auf deinem gewählten Routenmodus: Knotenpunkt oder Offgrid.
Plane eine vollständige Route im Knotenpunkt-Modus
Tourismusorganisationen investieren viele Ressourcen, um die schönsten Fahrrad- und Wanderwege miteinander zu verbinden. Möchtest du sicherstellen, dass du eine schöne Route erstellst? Dann empfehlen wir, immer im Knotenpunkt-Modus zu planen.
Im Knotenpunkt-Modus wählst du immer einen nächsten Knotenpunkt oder Ort auf einer Strecke zwischen 2 Knotenpunkten aus. Der Routenplaner berechnet immer die kürzeste Strecke im Fahrrad-/Wandernetzwerk zwischen deinen letzten beiden ausgewählten Punkten:
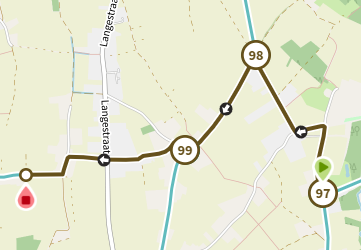
Wenn du auf dem Fahrrad-/Wandernetzwerk bleibst, kannst du auf diese Weise eine Route planen, die schließlich wieder am gewählten Startpunkt endet.
Kombination von Knotenpunkt/Offgrid (für Premium-Benutzer)
Wenn du an einer bestimmten Stelle vom Fahrrad-/Wandernetzwerk abweichen möchtest (z. B. weil du eine Abkürzung zu einem anderen Teil des Fahrrad-/Wandernetzwerks nehmen möchtest), kannst du in den Offgrid-Modus wechseln (wähle das Magnetsymbol rechts neben dem Routenplaner und wähle idealerweise den Offgrid (automatisch)-Modus). Nachdem du in den Offgrid-Modus gewechselt hast, wähle einen Punkt auf der Karte, in Richtung dessen du fahren/wandern möchtest:

Der Routenplaner erstellt dann eine Strecke, die vom Fahrradnetzwerk abweicht (auf der obigen Abbildung das schwarze Segment).
Wenn du zu einem späteren Zeitpunkt wieder zum Fahrrad-/Wandernetzwerk zurückkehren möchtest, wechselst du zurück in den Knotenpunkt-Modus und wählst auf der Karte aus, wo du wieder mit dem Fahrrad-/Wandernetzwerk verbinden möchtest:

Vollständige Offgrid-Route (für Premium-Benutzer)
In Gebieten, in denen es wenige oder keine Fahrrad-/Wanderknotenpunkte gibt, kannst du eine vollständige Route entlang selbst gewählter Straßen erstellen. Wähle dazu den Offgrid (automatisch)-Modus (Magnetsymbol rechts neben dem Routenplaner) und plane eine Route, indem du die aufeinanderfolgenden Punkte auf der Karte anklickst, entlang derer du fahren/wandern möchtest.
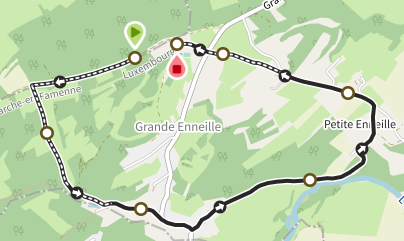
Letzt hinzugefügten oder kompletten Abschnitt entfernen
Manchmal passiert es, dass der zuletzt hinzugefügte Abschnitt doch nicht das ist, was du im Sinn hast. Du kannst den letzten Schritt rückgängig machen, indem du während der Planung oben auf den Undo-Knopf in der Routenplaner klickst:

Wenn du die gesamte geplante Route löschen und neu beginnen möchtest, klicke auf den Remove-Knopf:

Route umkehren
Mit einem Klick kannst du die Richtung deiner Route umkehren. Wenn du eine Route geplant hast, kannst du oben auf den Reverse-Knopf im Routenplaner drücken, um die Richtung deiner Route zu ändern:

Zu folgenden Knotenpunkten
Während der Planung kannst du jederzeit eine Liste der aufeinanderfolgenden Knotenpunkte in deiner Route abrufen. Klicke dazu oben auf den List-Knopf im Routenplaner:

Dann werden rechts auf dem Bildschirm die aufeinanderfolgenden Knotenpunkte mit den dazwischen liegenden Entfernungen angezeigt.
Ist deine Route fertig?
Wenn deine Route fertig ist, kannst du oben auf den Fertig-Knopf im Routenplaner drücken, um alle Exportoptionen anzuzeigen.
Möchtest du lieber eine Routenvorschlag auf Grundlage deiner Vorlieben von uns erstellen lassen? Wähle dann Surprise Me.

 Was willst du machen?
Was willst du machen? Anmelden
Anmelden Mehr
Mehr DE
DE Premium
Premium
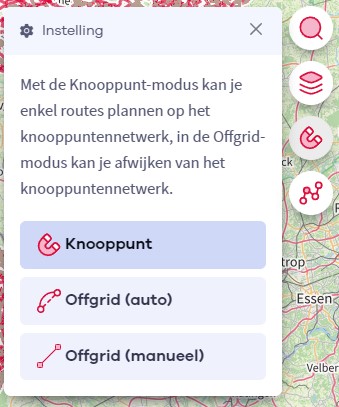
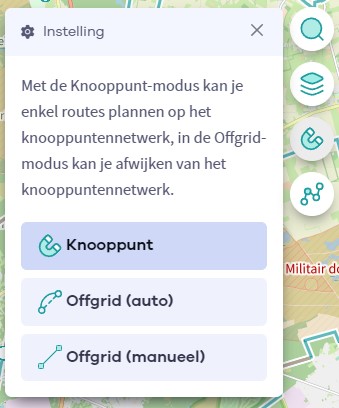

 Upgrade auf Premium Plus
Upgrade auf Premium Plus