Routen exportieren
Geschrieben von
Sven Nijs 23/07/2023automatisch übersetzt
Allgemein
Wenn du eine Route in unserem Routenplaner erstellt hast (entweder indem du selbst eine Route geplant oder “Überrasch’ mich” verwendet hast), oder wenn du eine vorgeschlagene Route gefunden hast, kannst du die Routen auf verschiedene Weisen exportieren.
Routen exportieren vom Routenplaner
Wenn du unseren Routenplaner besuchst (Fahrradroutenplaner oder Wanderroutenplaner), kannst du selbst eine Route planen oder “Überrasch’ mich” verwenden. Sobald du deine gewünschte Route erstellt hast, kannst du oben im Routenplaner auf die Schaltfläche Klar. drücken.
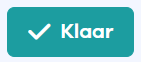
Nachdem du auf diese Schaltfläche geklickt und unsere Nutzungsbedingungen akzeptiert hast, erscheinen alle möglichen Exportoptionen rechts. Im Folgenden geben wir Informationen zu jeder Exportoption.
Zu Favoriten hinzufügen
Mit dieser Option kannst du deine erstellte Route in deinem Konto speichern, um sie später erneut öffnen zu können. Wenn du diese Option wählst, kannst du deiner Route einen Namen und (optional) eine Beschreibung geben. Danach drückst du auf die Speichern-Taste, um die Route zu deinem Konto hinzuzufügen.
Du kannst deine gespeicherten Routen später jederzeit abrufen, indem du im Menü der Website Konto -> Meine (Fahrrad)(Wander)routen auswählst.
Routen drucken
Wenn du diese Option wählst, kannst du deine Route in verschiedenen Formaten im A4-Format ausdrucken. In dem Popup-Fenster, das erscheint, wenn du diese Option wählst, kannst du zwischen folgenden Formaten wählen:
- Zu folgenden Knotenpunkten + Übersichtskarte: Mit dieser Option kannst du ein kompaktes A4-Dokument für unterwegs ausdrucken. Der Ausdruck enthält die Startadresse, eine Übersicht der zu folgenden Knotenpunkte (falls vorhanden) und eine Übersichtskarte deiner Route.
- Route auf mehrere Karten verteilt: Du kannst wählen, ob du die Strecke deiner Route auf 3, 5, 7 oder 9 Karten aufteilen möchtest. Dies kann nützlich sein, wenn du unterwegs detailliertere Karten haben möchtest, wenn du einer nicht ausgeschilderten Route folgst. Mit dieser Option erhältst du mehrere A4-Seiten, die du ausdrucken kannst.
- Knotenpunktstreifen: Dies ist besonders praktisch, wenn du eine Fahrradroute entlang von Knotenpunkten geplant hast. Damit druckst du Streifen aus, die du ausschneiden und an den Rahmen deines Fahrrads kleben kannst, um die zu folgenden Knotenpunkte unterwegs leicht ablesen zu können.
- Knotenpunktkarten für den Knotenpunkt-Führer: Mit dieser Option druckst du Karten aus, die du ausschneiden und in deinen Knooppunter einlegen kannst, wenn du ihn verwendest.
Nachdem du deine gewünschte Druckoption ausgewählt hast, wählst du Druckvorschau. Dann öffnet sich die Druckvorschau, und du kannst auf die Drucktaste drücken, um deine Route aus deinem Drucker auszudrucken.
Route teilen
Du kannst eine Route leicht mit anderen teilen. Wenn du diese Option wählst, kannst du der Route einen Namen und (optional) eine Beschreibung geben. Danach drückst du auf die Schaltfläche Teil, dann erhältst du einen Routencode und einen Routelink.
- Der Routencode kann anderen übermittelt werden. Der Empfänger eines Routencodes kann deine Route leicht öffnen, indem er den Routencode importiert (das kannst du hier für Fahrradrouten und hier für Wanderrouten tun) oder der Empfänger des Routencodes kann auch unsere App verwenden, um den Routencode zu importieren).
- Der Routelink kann ebenfalls anderen übermittelt werden, so kannst du den Link z. B. leicht auf deinem Facebook-Profil oder über WhatsApp teilen. Du kopierst einfach den Link und übermittelst ihn über ein Medium deiner Wahl an jemanden, mit dem du die Route teilen möchtest. Wer dem Link folgt, sieht sofort deine Route.
GPX erstellen
Wenn du diese Option wählst, kannst du eine GPX-Datei von deiner geplanten Fahrradtour oder Wanderung erstellen. Du gibst der GPX-Datei einen Namen und kannst wählen, ob du die Knotenpunkte sowie die Höhenmeter einschließen möchtest. Danach wählst du Erstelle GPX und anschließend wird eine GPX-Datei heruntergeladen, die du im Ordner Downloads auf deinem PC/Laptop finden kannst. Dadurch kannst du Routen auf ein externes GPS-Gerät exportieren.
Route in der App öffnen
Möchtest du deine Route direkt auf dein Smartphone übertragen? Dann wählst du diese Funktion. Du gibst der Route einen Namen und eine Beschreibung (optional), und es wird ein QR-Code und ein Routencode generiert. Du scannst den QR-Code in der App oder gibst den Routencode ein, um die Route zu importieren. Wenn du in deinem Webbrowser auf deinem Smartphone surfst, kannst du die Route auch direkt in der App anzeigen lassen, indem du auf die Schaltfläche Öffne in der App drückst (nur möglich, wenn die App bereits auf dem Smartphone installiert ist).
Höhenprofil
Wenn du unten auf die Schaltfläche Höhenprofil klickst, kannst du den Verlauf deiner Fahrradtour oder Wanderung auf deinem Bildschirm sehen. Das ist praktisch, um einen Eindruck vom Routenverlauf und der Intensität der Route zu bekommen. Wenn du den Mauszeiger über einen Punkt im Höhenprofil bewegst, wird auch ein rotes Symbol an derselben Stelle auf der Karte angezeigt.
![]()
Dies ist besonders nützlich, um zum Beispiel den höchsten Punkt der Route auf der Karte zu lokalisieren.

 Was willst du machen?
Was willst du machen? Anmelden
Anmelden Mehr
Mehr DE
DE Premium
Premium
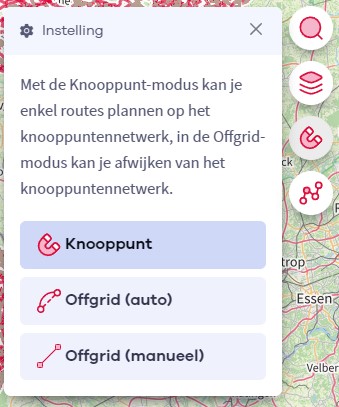
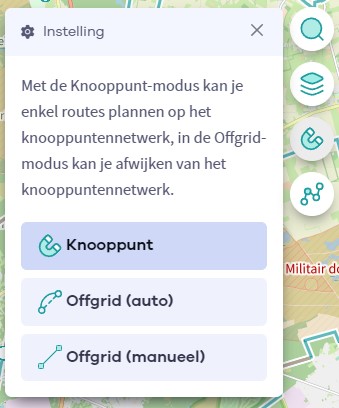

 Upgrade auf Premium Plus
Upgrade auf Premium Plus